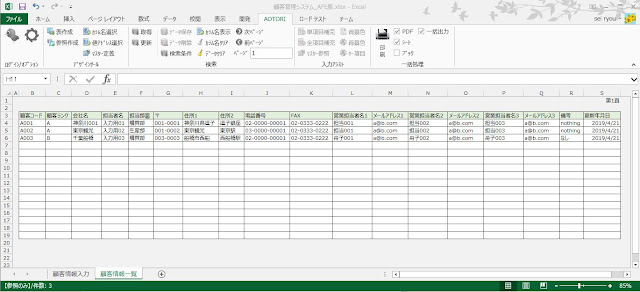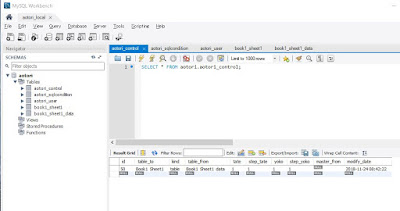方針(夢):Do it by user!
ステップ ①
- デザイン
今回、Excel2007のテンプレートから「給与計算表」をダウンロードして、ベースとして利用することになります。
この「給与計算表」ブックは、下記の3つのシートで構成されます。
シート①
「社員情報」:社員情報の一覧ですね、社員情報入力シートを追加します。「社員情報一覧」と「社員情報入力」2つに分けます。
シート②
「給与計算」:実際の勤務状況によって当月の給与を計算してます。このシートも「給与計算一覧」と「給与計算入力」2つに分けます。
シート③
「給与明細書」:給与明細書そのものです。色んな形式に変更できると思いますが、とりあえずこのままで利用します。
最終的なシステムは、「社員情報入力」、「社員情報一覧」、「給与計算入力」、「給与計算一覧」、「給与明細書」5つのシートで構成されます。
ステップ ②
- 表作成
※ファイル名「給与計算」で保存します。表名の一部になります。
「社員情報入力」と「給与計算入力」はデータ表として、「社員情報一覧」、「給与計算一覧」、「給与明細書」は参照表としてデータベースに登録します。
※テンプレートには色んな式が入ってますが、後から直す必要があります。
・「社員情報入力」表は、「社員情報」から流用したもので、項目はそのままにします。
Aotoriリボンからログイン画面を開き、新規DBファイル名で接続確認できたら、ログインします。この場合データベース新規作成となり、下記のメッセージが表示されます。
カラム名とカラム名のアドレスも入れましょう。リボンの「カラム名選択」と「Aotori Design」画面の「カラム名」ボタンを活用すれば、入力は楽です。
キーは、社員番号のみで十分でしょう。
「社員情報一覧」の作成は簡単です。「社員情報一覧」シートを選択してからAotoriリボンの「参照作成」ボタンをクリックします。「Aotori Design参照作成」画面から、先作成した表を選んで、「データ表作成」チェックを外して、「縦」に25を入力します。
下記のように、入力画面にて入力した情報一覧に反映できればOKです。
「給与計算入力」と「給与計算一覧」は上記とほぼ同じように定義します。
「給与計算入力」について、月単位で入力するため、給与支払い日をキーとして追加します。「社員情報入力」で入力した社員番号と社員名を利用したいので、Aotoriリボンの「マスタ定義」をクリックして、そのままマスタとして定義します。D列からL列は、参照項目として利用しますが、
「給与計算入力」では入力しないので、非表示にしましょう。
「給与計算入力」画面から入力時Aotoriリボンの「マスター参照」ボタンをクリックしてマスター参照できます。
「給与計算一覧」は、入力画面を基づいて簡単に作成できます。必要の項目を選んで、ループ対象、縦方向の表示数を設定します。完成した一覧は下記のようになります。
「給与明細書」の表定義について、データが縦方向4レコード分表示するため、縦方向の重複数値4で設定し、ステップが12で設定します。
上記の図のように項目の「アドレス」を正しく設定できれば、下記の図のように「給与明細」が出力されます。4件超えた場合、「次ページ」で次のデータ表示ができます。
注意点
・「マスター定義」利用できない場合、データ定義再読み込みのためAotoriに再ログインが必要の可能性があります。
・縦方向の複数のレコードの整形出力は、理解しにくいと思いますが、かなり便利な機能です。当然ですが、横方向も利用できます。ポイントは「ステップ」数の入力ですね。
以上、お疲れ様です。
完成したDBファイル、Excelテンプレート
下記のリンクからダウンロードできます。