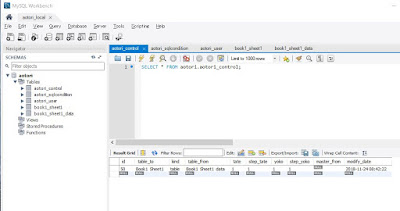使い方
下記のリンク先からサンプルを取得できます。
1. Aotori for Excelにログイン
Excelの「Aotori」リボンを開く
データベースファイルの選択にて「請求.db」を選んで、確認します
ログインできたら「取引先情報」シートにデータが表示されます
2.「取引先情報」の使い方
この画面より取引先情報の入力が行えます。
・必須項目及び入力項目の確認
必須項目及び入力項目を知りたい場合、「背景色」をクリックすると、設定した背景色でキー項目と入力項目背景色付けられます。
背景が黄色いの項目は必須項目です、水色のセルは入力項目となります
・入力補完機能
既に入力したデータを参照したい場合、一部の項目を入力すれば、「単項目補完」と「全項目補完」機能を利用できます。
例えば、上記の図「請求先」に「運送社C」を入力してから、「全項目補完」ボタンをクリックすると、既存のデータ全て表示されます。
・データの保存
入力完了後、「データ保存」ボタンをクリックするとデータの保存ができます。
入力したデータの確認は、データベースツールを利用できますが、一覧画面を作って簡単に一覧画面で確認できます。
・一覧の作り方
「参照作成」で一覧表を定義できます。
手順は下記の三ステップとなります。①一覧シート追加、②表示項目追加、③参照表定義を追加となります。
①②は下記のように作成しましょう。
③参照表定義の追加
Aotoriリボンの「参照作成」ボタンをクリックし、「Aotori Design参照作成」画面にて「請求書_取引先情報_data」を選んで、「参照マスタ確定」ボタンをクリックします。
一覧画面ではデータの参照のみとなりますので、チェックボックス「データを作成」をクリックしてチェックを外します。
一覧画面のデータ表示行数は最大20行なので、「縦」欄に20で入力します。データ表示位置「アドレス」列の修正も大事です。一レコード目のデータ表示位置で入力して下さい。
次は、「表作成」ボタンをクリックすれば参照表の作成ができます。
完成した一覧画面下記のようになります。
※ダウンロードしたExcelファイル及びDBファイルには一覧画面が含まれてません。
3. 請求書入力画面
この画面で請求情報を入力できます。
背景色表示
上記の図のように、キー項目は、取引先 ID、請求書番号、品名 計三個あります。
一部の項目入力したら、「単項目補完」、「全項目補完」を利用すれば、情報の補完ができるので、重複入力がある場合効率はよくなります。
4. 請求書
①出力データの指定
「請求書」を発行するため、データの特定が必要です。
「条件検索」ボタンをクリックするとSQL文入力画面から条件の指定ができます。
条件指定で検索した後、データの変更があれば、「更新」ボタンで同じ条件で再検索が行えます。
②この画面では、3つの「特殊項目」が定義されてます。
「ページ番号」 オプション設定によって、「PAGE 1」、「第 1 ページ」のように修正だきます。
「消費税」 オプションで設定した税率で、指定した列の合計から消費税額を計算され表示します。最後のページのみに出力されます。
「合計」 指定した列の合計が表示されます。最後のページのみに出力されます。
消費税と合計は最後のページに出力されます
※詳細行6行非表示に設定してます
③PDF出力
特に説明が必要ないですが、ページ表示の調整が必要です、出力して確認しましょう。
1ページ目
2ページ目
説明は以上です。